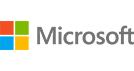NÁVOD WEB
- Úvod
- Otázky WEB
FAQ (Webová aplikace)
Připravili jsme pro Vás seznam užitečných odpovědí na Vaše dotazy.
Naleznete zde otázky a odpovědi, které se týkají nastavení celého prostředí a užitečných tipů.
- 1. Jak změním pořadí či šířku sloupců v tabulkách?
- Pořadí sloupců i jejich šířku je možné si upravit dle vlastních preferencí. přesunutí sloupce – najedeme na políčko s názvem sloupce (ukazatel myši se změní na symbol ručičky) a klikneme na něj levým tlačítkem myši. Za stálého držení levého tlačítka sloupec přesuneme na požadované místo a tlačítko pustíme. změna šířky sloupce – najedeme do oblasti s názvem sloupce, k čáře značící jeho pravý okraj (ukazatel myší se změní na symbol šipek), klikneme na něj levým tlačítkem a za stálého držení levého tlačítka sloupec roztáhneme na požadovanou úroveň.
- 2. Jak obnovím původní vzhled tabulek?
- Obnovení původního vzhledu provedeme kliknutím na ozubené kolečko v pravém horním rohu, čímž se otevře okno nastavení.
-
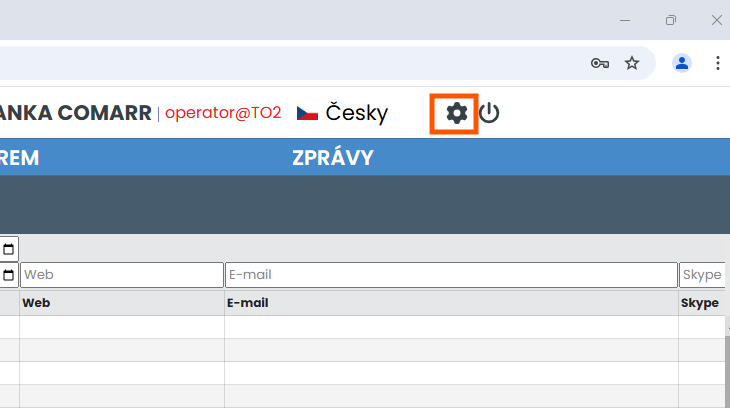
- Z lišty v horní části okna vybereme název části programu, jejíž vzhled chceme obnovit. Kliknutí na tlačítko „reset“ u „Vynulování nastavení sloupců“ obnoví původní šířku a polohu sloupců. Kliknutí na tlačítko „reset“ u „Nastavení viditelných sloupců“ způsobí, že se budou v tabulce opět zobrazovat pouze výchozí sloupce.
-
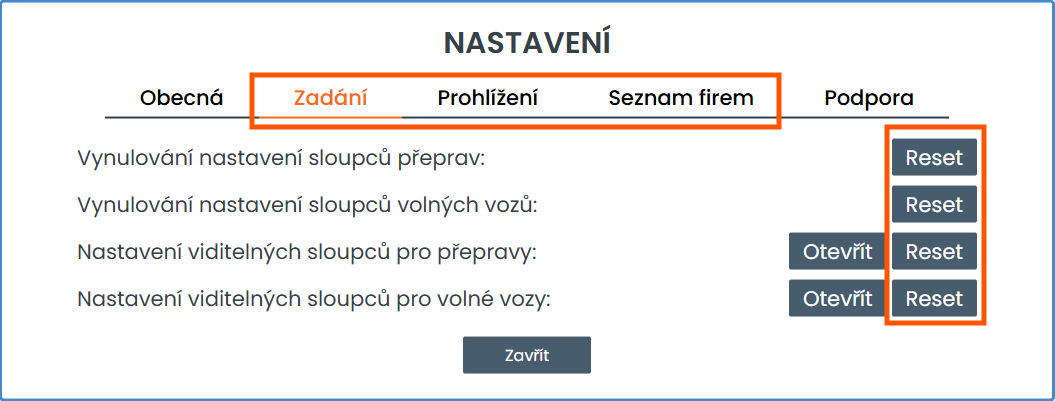
- Pozor, tímto způsobem nedochází k obnovení původní velikosti textu! Změnu velikosti textu je třeba provést způsobem popsaným v bodě 3.
- 3. Jak změním velikost písma?
- Kliknutím na ozubené kolečko v pravém horním rohu se otevře tabulka nastavení.
-
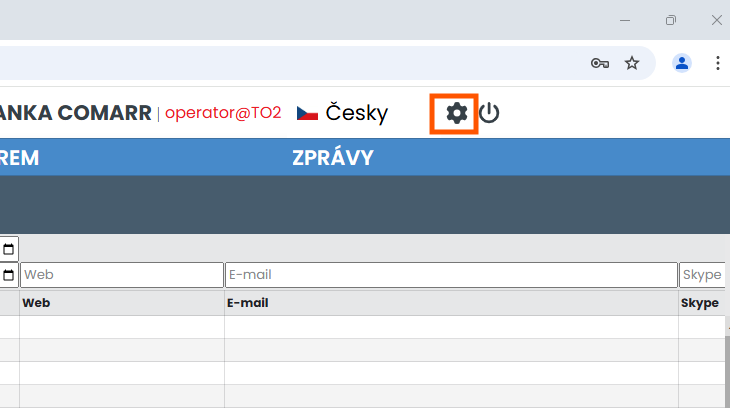
- Kliknutím na tlačítka XS, S, M, L či XL nastavíme velikost textu v tabulce na požadovanou velikost. Výchozí velikost textu je XS.
-
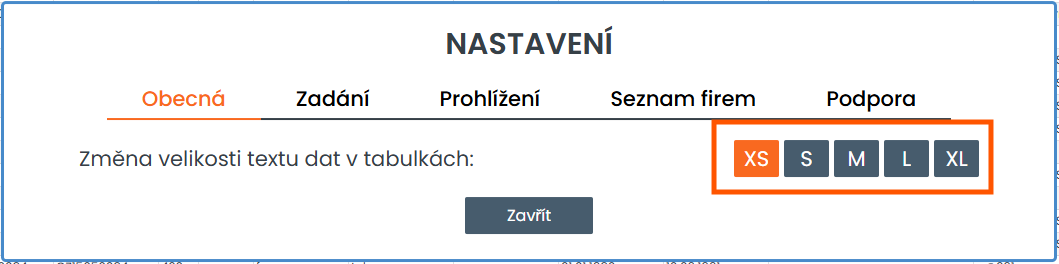
- 4. Jak změním barevné schéma?
- Změna barevného schématu zatím není možná, tato funkce je nyní ve vývoji. O přidání nových funkcionalit budete informováni v záložce „Zprávy“ – „O programu“ (viz bod 30).
- 5. Jak změním jazyk webu?
- Seznam dostupných jazyků se zobrazí po kliknutí na symbol vlajky v pravém horním rohu obrazovky. Změnu provedeme kliknutím na zvolený jazyk.
-
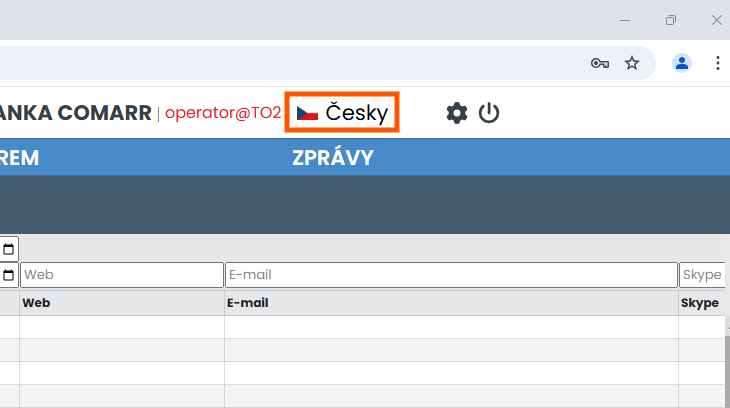
- 6. Jak zobrazím nebo skryji sloupce v tabulkách?
- V současné době lze upravovat zobrazované sloupce pouze u tabulek pro zadání vlastních nabídek přeprav a volných vozů. Kliknutím na ozubené kolečko v pravém horním rohu se otevře tabulka nastavení.
-
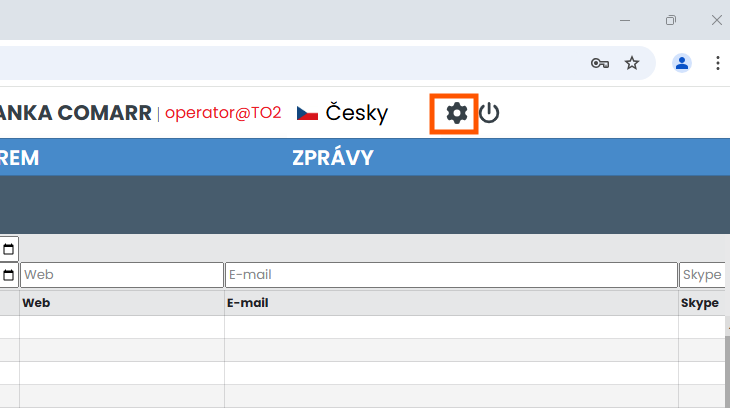
- Klikneme tedy na tlačítko „zadání“ na liště v horní části okna. Kliknutím na tlačítko „otevřít“ se zobrazí okno se seznamem sloupců, které lze v dané tabulce zobrazit.
-
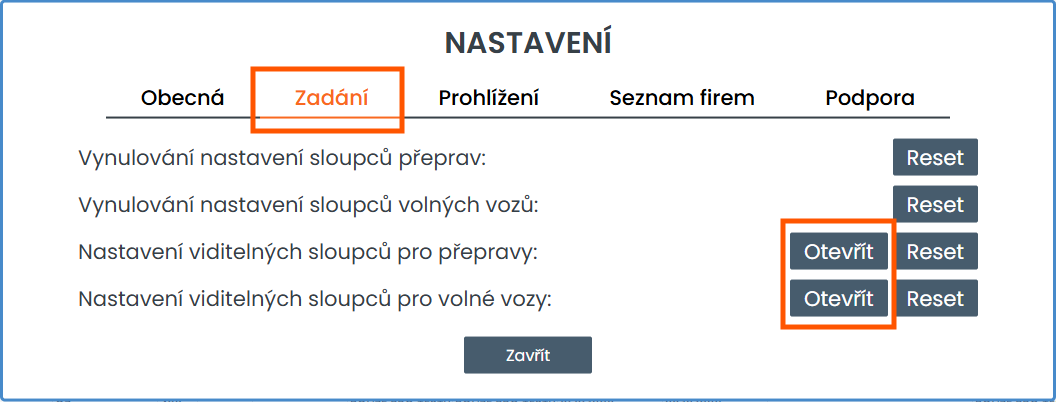
- Zaškrtnutím či odškrtnutím políček vedle názvů jednotlivých sloupců lze vybrat sloupce, které se budou v tabulce zobrazovat.
-
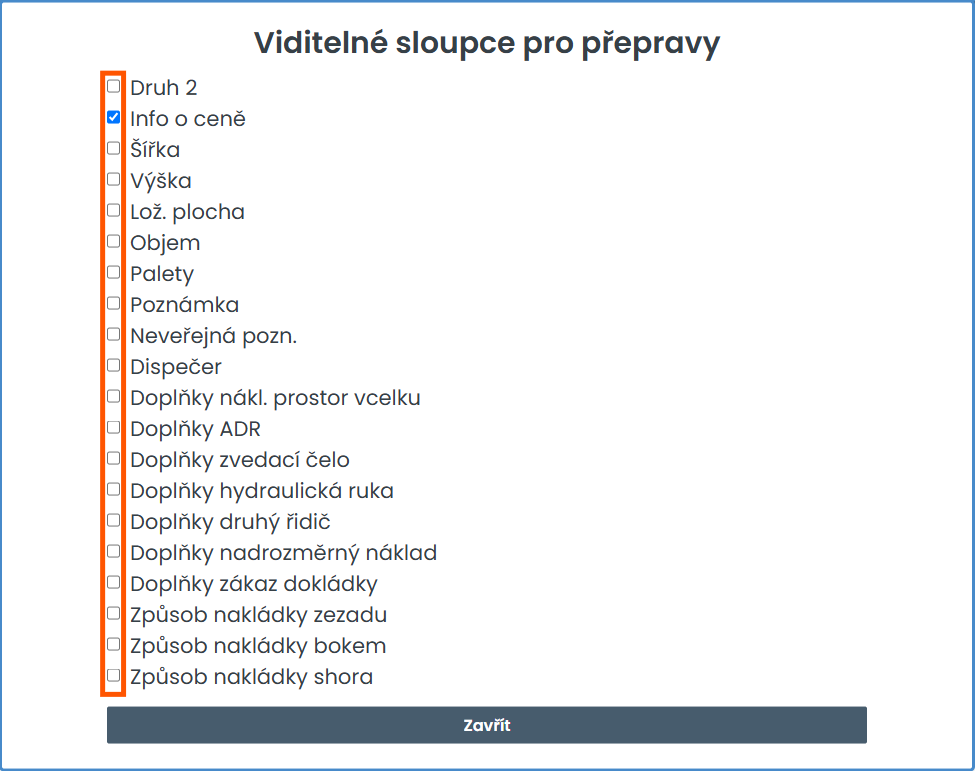
- 7. Jak mohu vyhledávat a filtrovat nabídky?
- Prohlížet a vyhledávat vhodné nabídky přeprav, volných vozů či inzerátů je možné po kliknutí na tlačítko „prohlížení“ v levé horní části obrazovky a vybrání příslušné sekce ze zobrazeného menu. Zobrazí se tabulka s 200 nejnovějšími nabídkami, které byly přijaty centrálou.
-
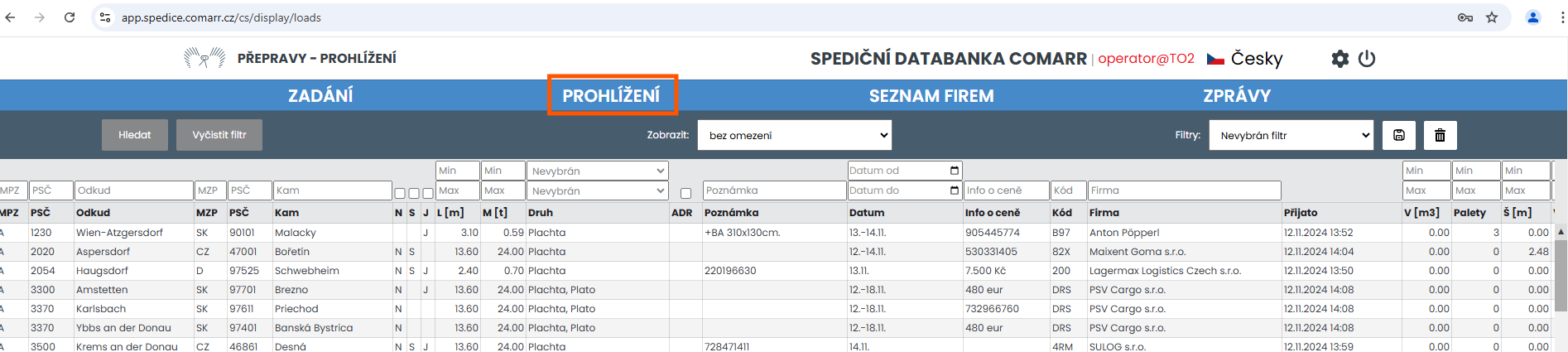
- Pro nalezení vyhovující nabídky je vhodné použít filtraci. Zadejte svá kritéria do políček nad tabulkou s nabídkami. Pokud se nad názvem položky nachází dvě políčka, znamená to, že můžete zadat rozmezí od-do případně min-max nebo zadat dvě vyhovující kritéria. Pro aplikaci filtru klikněte na tlačítko „hledat“. Následně se v tabulce zobrazí nabídky vyhovující zadaným kritériím.
-
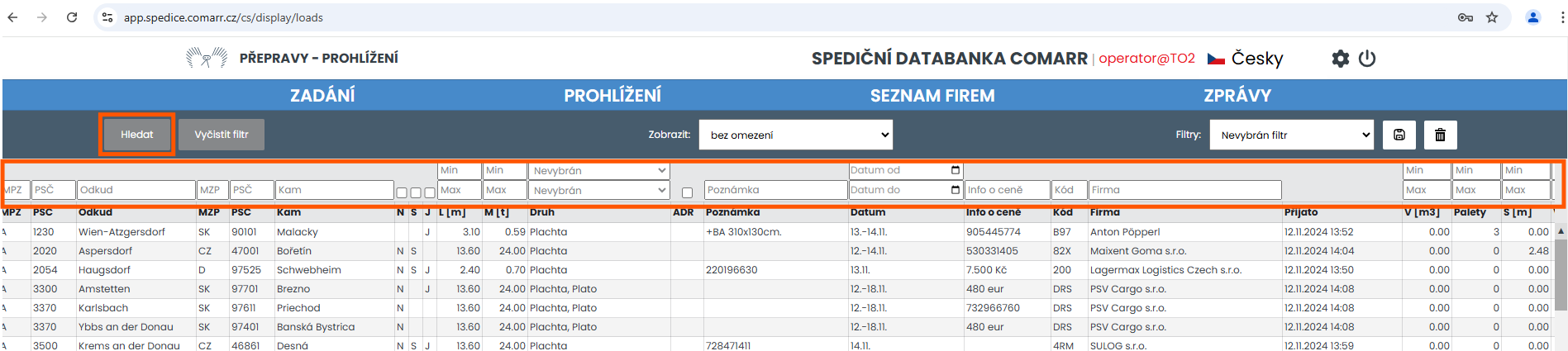
- Kritéria můžete kdykoliv pozměňovat a přepisovat a po kliknutí na tlačítko „hledat“ se zobrazí nabídky vyhovující pozměněným kritériím. Pokud chcete všechna políčka filtru vyprázdnit, klikněte na tlačítko „vyčistit filtr“.
- 8. Mohu omezit stáří zobrazovaných nabídek?
- Ano, je možné nechat si zobrazit jen nabídky, které byly v centrále přijaté od určitého okamžiku. Např. nabídky zadané dnes, staré max. 30 min nebo nabídky, které byly zveřejněné od Vašeho posledního prohlížení. Pro omezení stáří nabídek, je potřeba kliknout na okénko rozbalovacího menu nad tabulkou vedle nápisu „Zobrazit:“ a následně kliknout na vybrané časové omezení. Poté je potřeba filtr aplikovat kliknutím na tlačítko „hledat“.
-
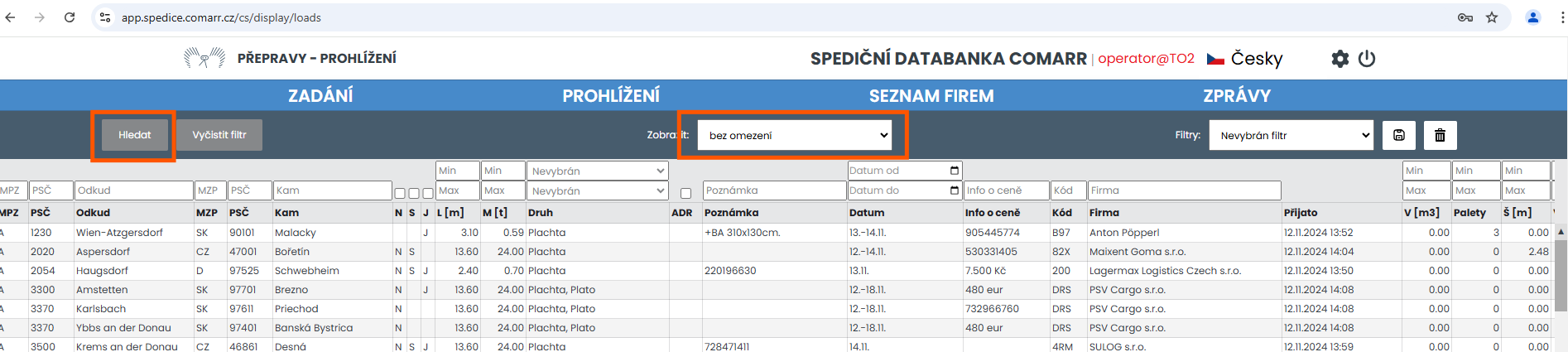
- 9. Jak si uložím filtr pro opakované použití?
- Filtr, který byste chtěli používat opakovaně je možné uložit. Nejdříve je potřeba zadat parametry filtru, stejně jako když chcete nabídky běžně filtrovat (viz bod 7) a je možné nastavit i časové omezení (viz bod 8). Následně je potřeba kliknout na symbol diskety vpravo nad tabulkou.
-

- Otevře se tabulka, do které zadáte název ukládaného filtru a kliknutím na tlačítko „uložit filtr“ filtr uložíte.
-
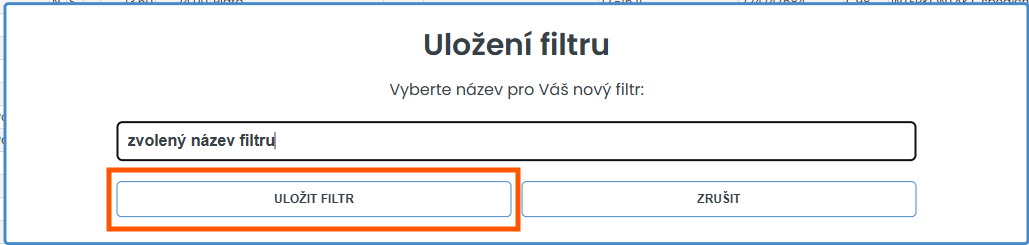
- 10. Jak přepínat mezi uloženými filtry?
- Seznam Vašich uložených filtrů lze zobrazit kliknutím na rozbalovací menu vedle nápisu „Filtry:“ vpravo nad tabulkou. Filtr aplikujete kliknutím levým tlačítkem myši na jeho název v seznamu.
-

- 11. Jak upravit již uložený filtr?
- Nejdříve je upravovaný filtr potřeba aplikovat ze seznamu a pak upravit údaje ve filtračních polích nad tabulkou s nabídkami. Pro uložení změn je potřeba kliknout na symbol diskety vpravo nad tabulkou.
-

- Otevře se okno, ve kterém vybereme, jakým způsobem chceme upravený filtr uložit. Kliknutím na tlačítko „přepsat filtr“ se filtr uloží pod původním názvem a s upravenými parametry. Kliknutím na tlačítko „nový název“ můžeme ponechat původní filtr uložený beze změn a k němu si vytvořit nový filtr s upravenými parametry pod novým názvem.
-

- 12. Jak smažu uložený filtr?
- Filtr, který chci smazat je nejprve potřeba aplikovat ze seznamu a následně kliknout na symbol popelnice vpravo nad tabulkou a svou volbu potvrdit kliknutím na tlačítko „ano, smazat filtr“.
-

- 13. Proč jsou některé záznamy v tabulkách šedé?
- Text nabídky v pohlížení nebo firmy v seznamu firem je šedý, aby Vám umožnil lepší orientaci. Šedě jsou označené záznamy, u kterých jste si zobrazili tabulku s detailními informacemi (více o zobrazení detailních informací viz body 18 a 19).
- 14. Proč jsou některé nabídky v prohlížení přeškrtnuté?
- Přeškrtnuté jsou ty nabídky, které již nejsou aktuální, protože je jich zadavatel smazal. Po kliknutí na tlačítko „aktualizovat“, změně filtru nebo znovu načtení stránky se Vám tyto nabídky již přestanou zobrazovat.
- 15. Proč se mi zobrazuje tlačítko aktualizovat?
- Tlačítko aktualizovat se objeví ve chvíli, kdy jsou dostupné nové nabídky vyhovující Vámi zadaným parametrům filtru. Kliknutím na něj se tyto nové nabídky objeví v tabulce. Pokud jste zároveň měnili i parametry filtrace, tak tlačítko aktualizovat tyto změny zároveň aplikuje.
-
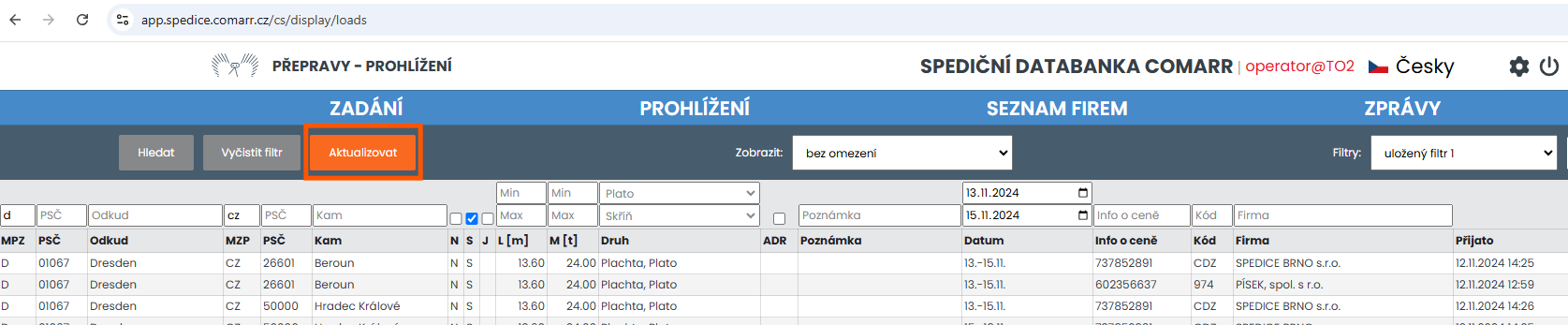
- 16. Proč bliká tlačítko hledat?
- Tlačítko hledat začne blikat jako upozornění na to, že jste změnili parametry ve filtračních polích. Nabídky se podle změněných parametrů začnou filtrovat až po kliknutí na tlačítko „hledat“.
- 17. Jak vyhledám firmu?
- Vyhledat firmu je možné po kliknutí na záložku „Seznam firem“. Program v této chvíli bude z důvodu optimalizace zobrazovat jen prázdnou tabulku bez záznamů. Pro zobrazení záznamů je nutno vyplnit alespoň jedno filtrační pole.
-
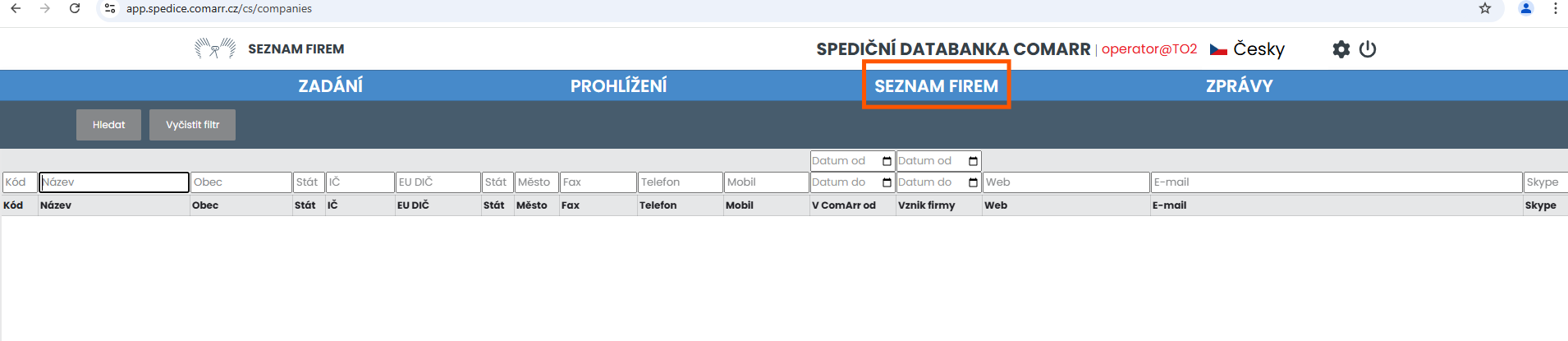
- Zadejte svá kritéria do políček nad tabulkou. Pokud se nad názvem nachází dvě políčka, znamená to, že můžete zadat rozmezí dat od-do. Pro aplikaci filtru klikněte na tlačítko „hledat“. Následně se v tabulce zobrazí záznamy o firmách, které vyhovují zadaným kritériím.
-

- Kritéria můžete kdykoliv pozměňovat a přepisovat a po kliknutí na tlačítko „hledat“ se zobrazí záznamy vyhovující pozměněným kritériím. Pokud chcete všechna políčka filtru vyprázdnit, klikněte na tlačítko „vyčistit filtr“.
- 18. Jak zobrazím detailní informace o zadavateli nabídky?
- Detailní informace o zadavateli lze v prohlížení zobrazit dvojklikem levým tlačítkem myši na zvolenou nabídku. Tím se zobrazí tabulka s údaji o nabídce a s veškerými dostupnými údaji o zadavateli nabídky. Tyto údaje jsou pro zlepšení přehlednosti rozdělené do třech záložek, mezi kterými je možno přepínat – jsou to základní informace, doplňující informace a seznam dispečerů.
- 19. Jak zobrazím detailní informace o firmě?
- Detailní informace o každé firmě lze při prohlížení „Seznamu firem“ zobrazit dvojklikem na vybranou firmu. Tím se zobrazí tabulka se všemi dostupnými údaji o firmě, tyto údaje jsou pro lepší přehlednost rozdělené do třech záložek, mezi kterými je možno přepínat – jsou to základní informace, doplňující informace a seznam dispečerů.
- 20. Kde uvidím informace o své firmě?
- Informace o Vaší firmě, tak jak je vidí ostatní uživatelé databanky, je možné si zobrazit vyhledáním Vaší firmy v seznamu firem a následně otevřením okna detailních informací, tak jak je to popsáno v bodě 19.
- 21. Jak změním údaje uvedené u své firmy?
- Pokud chcete upravit údaje uvedené u své firmy pošlete nám prosím požadované změny na e-mail zmeny.sped@comarr.cz. Časem bude možné vybrané údaje editovat i samostatně prostřednictvím stránek pro správu licencí https://sprava.spedice.comarr.cz/cs/login.
- 22. Jak zadat vlastní nabídku?
- Pro nabídnutí vlastní přepravy či volného vozu je nejdříve potřeba kliknout na tlačítko „zadání“ na horní liště a následně v menu vybrat „přepravy“ nebo „volné vozy“. Tímto způsobem se dostaneme do sekce zadávání.
-
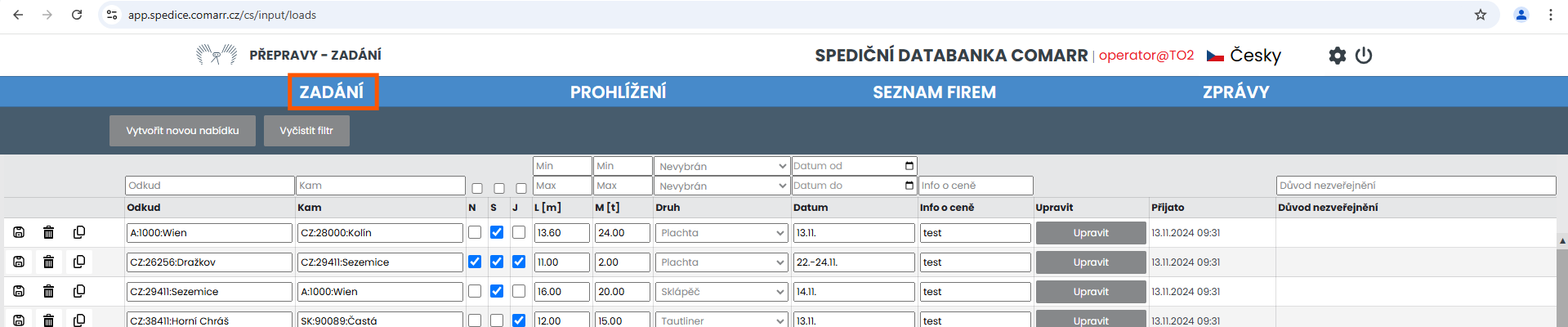
- Nyní je potřeba kliknout na tlačítko „vytvořit novou nabídku“.
-
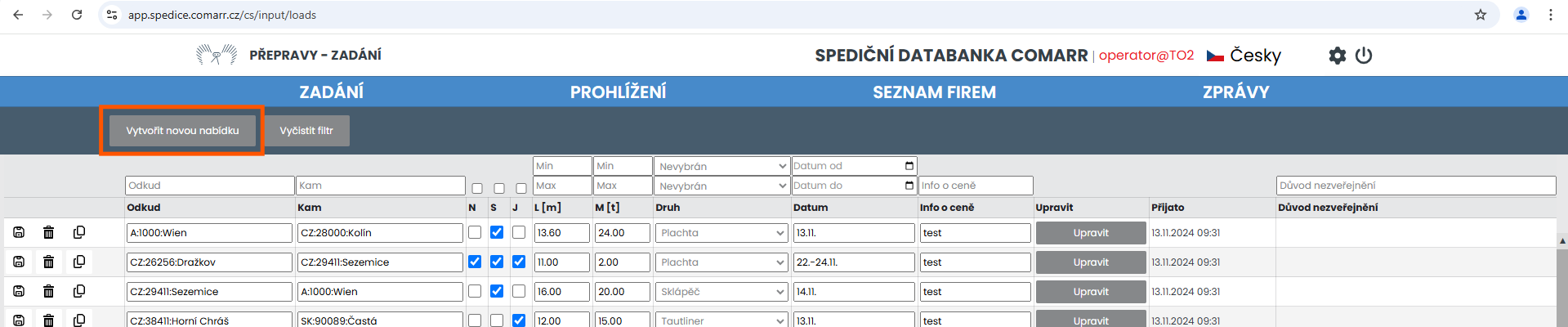
- Na konci tabulky se za posledním záznamem objeví červeně označený prázdný řádek pro vyplnění nové nabídky.
-

- Údaje o Vaší nabídce můžete zapisovat buď přímo do tohoto řádku, nebo prostřednictvím podrobnější tabulky. Pokud se k zadání nabídky rozhodnete použít řádek, vyplňte všechna červeně označená políčka, tyto údaje jsou povinné. Když jsou všechna políčka vyplněna platnými údaji, červená barva zmizí a změní se i podbarvení tlačítka diskety v levé části řádku na oranžovou.
-

- V této fázi je možné záznam uložit kliknutím na oranžové tlačítko diskety. Když se záznam povede úspěšně uložit, tak symbol diskety zbělá.
-

- Pokud chcete k zadání údajů nabídky použít podrobnější tabulku, klikněte na tlačítko „upravit“ v pravé části řádku.
-

- Otevře se okno editace nabídky. Vyplnění červených polí je povinné.
-
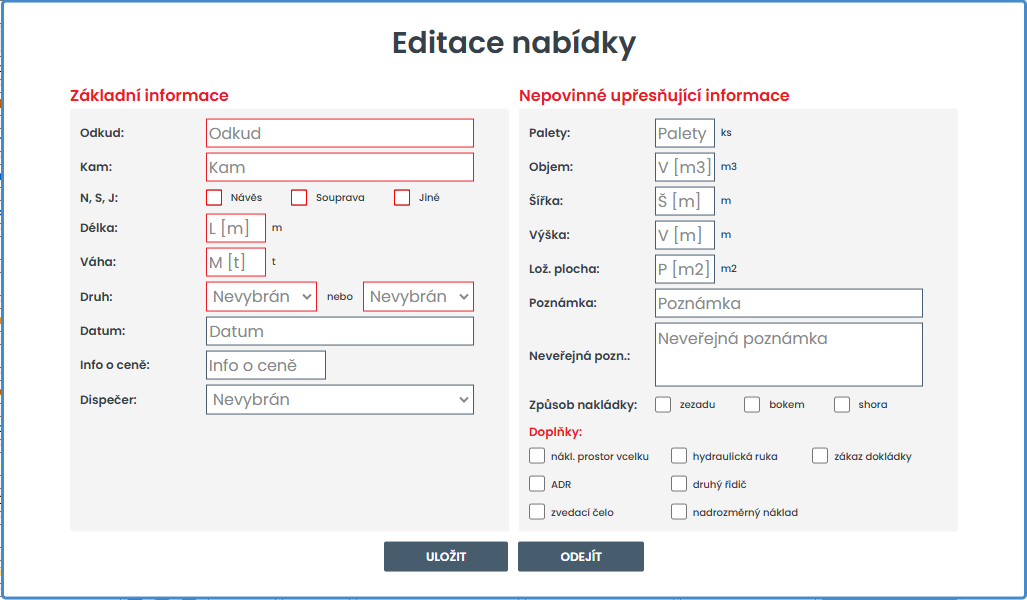
- Když jsou červená pole vyplněna platnými údaji, jejich podbarvení zmizí. Nyní můžete kliknou na tlačítko „uložit“ v dolní části oka, tabulka se zavře a nabídka se uloží.
-
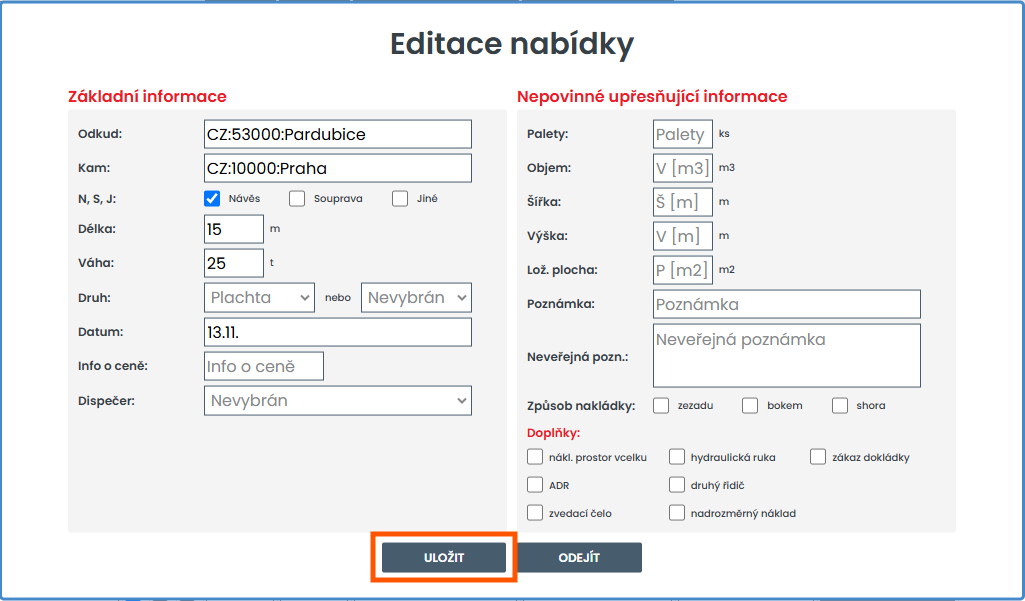
- 23. Jak upravit již vytvořenou vlastní nabídku?
- Upravit již vytvořenou nabídku je možné dvěma způsoby. První možností je informaci přepsat přímo v tabulce se záznamy. Jednoduše klikneme na záznam, který chceme upravit a daný údaj přepíšeme.
-

- Přepsání způsobí, že se symbol diskety u záznamu v levé části řádku zbarví oranžově. Provedenou změnu uložíme kliknutím na tento symbol.
-

- Druhou možností je upravit záznam pomocí podrobnější tabulky „Editace nabídky“. Tu otevřeme kliknutím na tlačítko „upravit“, které se nachází v pravé časti řádku daného záznamu.
-

- V tabulce pak lze požadovaný údaj jednoduše přepsat a následně uložit kliknutím na tlačítko „uložit“.
-
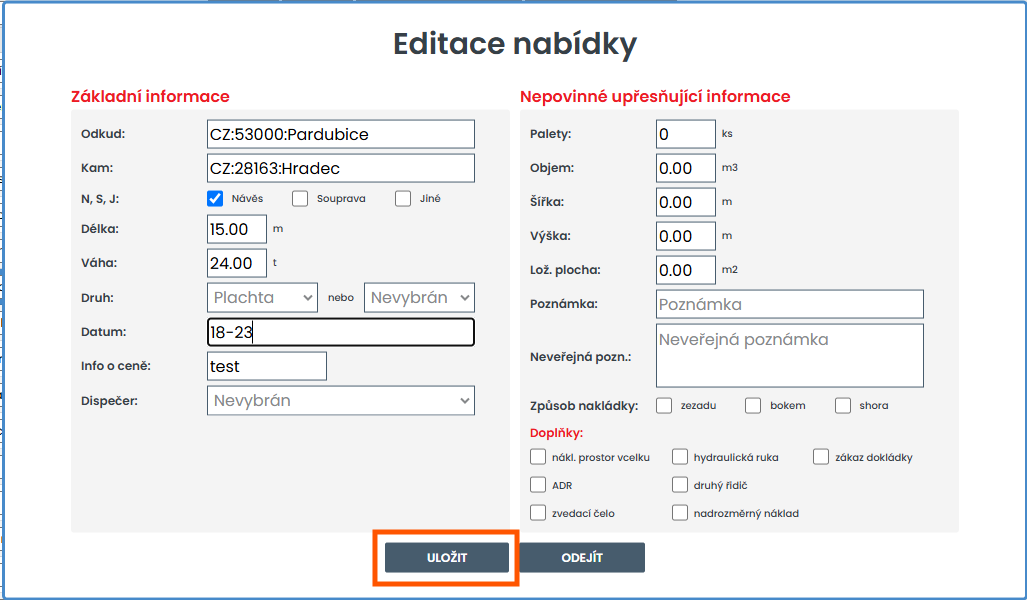
- 24. Jak smazat vlastní nabídku?
- Svou nabídku přepravy či volného vozu je možné smazat kliknutím na symbol koše, který se nachází vždy v levé části řádku daného záznamu.
-
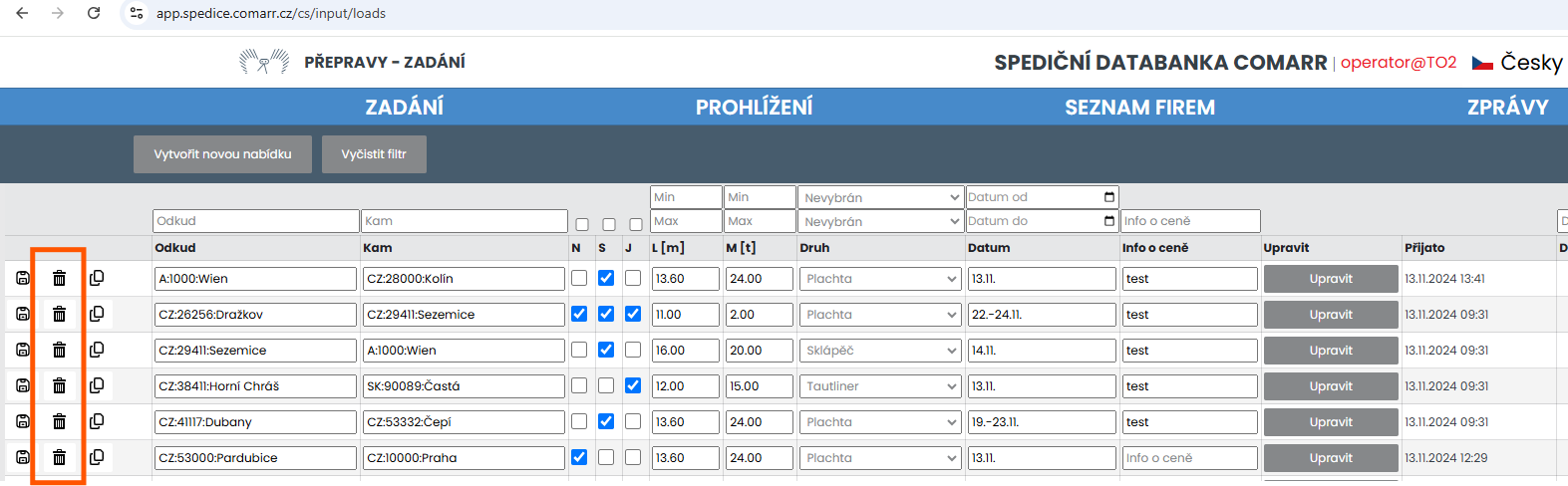
- Následně se zobrazí okénko, ve kterém potvrdíte, že chcete vybraný záznam smazat kliknutím na tlačítko „potvrdit“.
-

- 25. Jak zkopírovat svou nabídku?
- Zkopírovat svou nabídku je možné pomocí ikony stránky v levé části řádku daného záznamu.
-
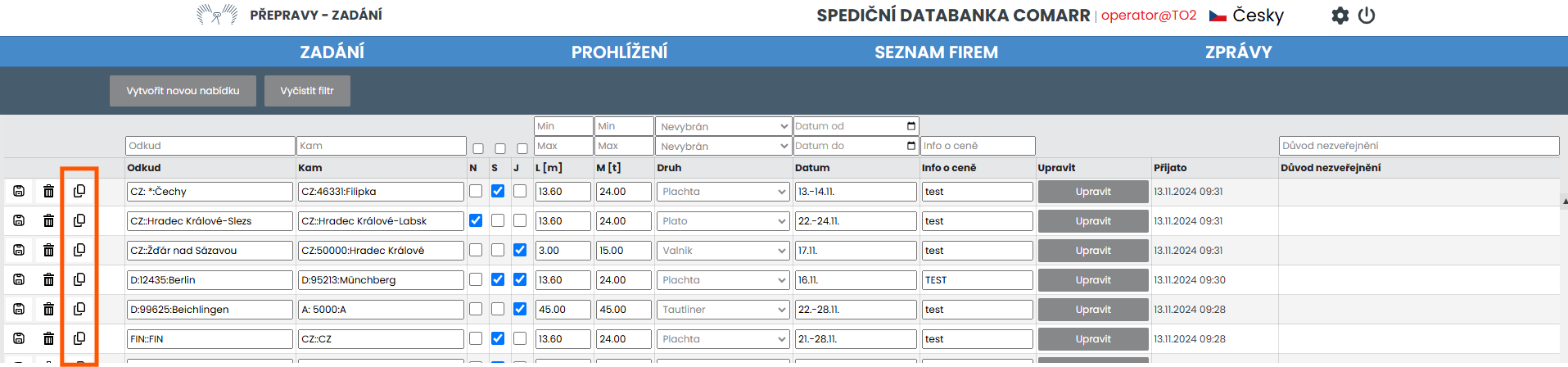
- Po kliknutí na tento symbol se daný záznam nabídky zkopíruje a vloží na konec seznamu Vašich nabídek a jeho ikona diskety bude zbarvena oranžově. Zkopírovaný záznam nyní můžete uložit tak jak je kliknutím na disketu, nebo ho nejdříve nějakým způsobem upravit (viz bod 23).
-
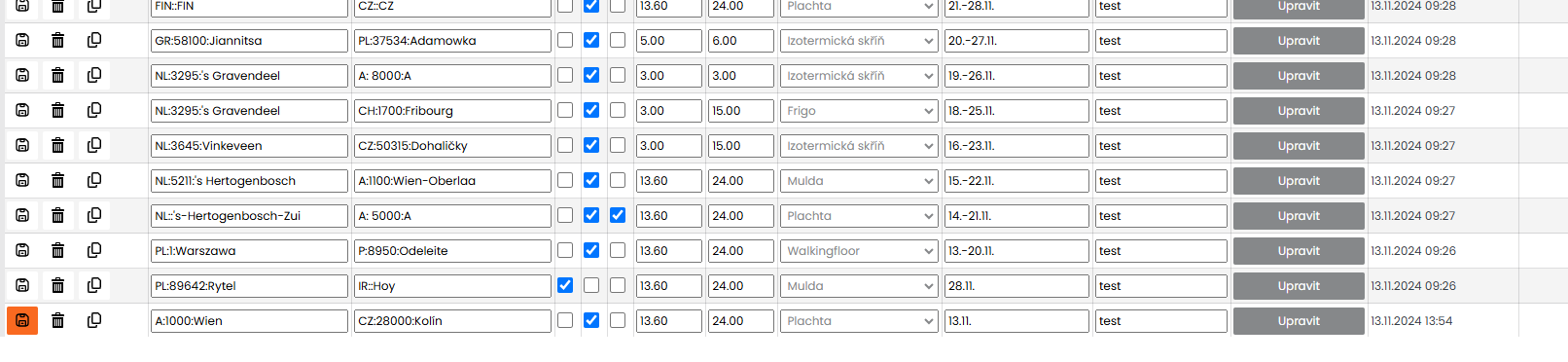
- 26. Jak filtrovat vlastní nabídky?
- Filtrovat vlastní nabídky je možné zadáním svých kritérií do políček nad tabulkou. Záznamy se filtrují okamžitě jakmile napíšete údaj do zvoleného pole, na rozdíl od filtrování nabídek v „prohlížení“ zde tedy není potřeba klikat na žádné tlačítko „hledat“. Parametry filtrace je možné kdykoliv jednoduše pozměnit či upravit vymazáním a přepsáním údajů v daném filtračním poli.
-

- Chcete-li filtraci zrušit a smazat veškeré parametry vepsané ve filtračních polích, klikněte na tlačítko „Vyčistit filtr“ vlevo nad tabulkou.
-
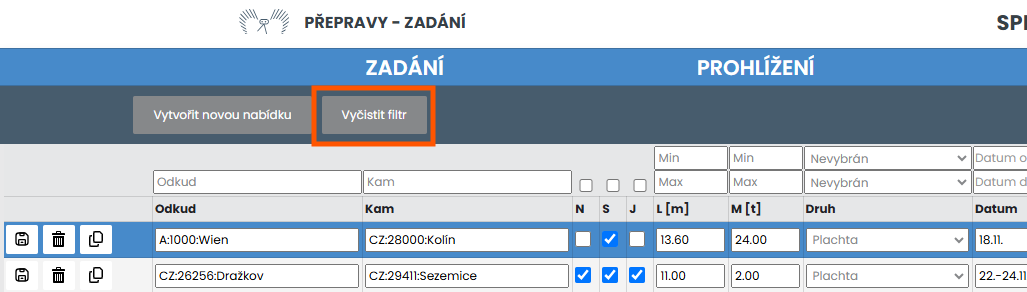
- 27. Proč nejsou zobrazeny všechny záznamy najednou jako v desktopové verzi?
- Z důvodu optimalizace výkonu a zvýšení rychlosti se ve webové aplikaci zobrazuje pouze 200 nejnovějších záznamů, které vyhovují Vámi zadaným filtrům.
- 28. Jak jsou řazeny nabídky/záznamy v tabulkách?
- Nabídky v prohlížení a zadávání volných vozů a přeprav jsou řazeny podle místa, odkud je nabídka přepravována – abecedně dle zkratky státu a podle poštovního směrovacího čísla. Inzeráty v prohlížení inzerce jsou řazeny podle data přijetí inzerátu do centrály. Firmy v seznamu firem jsou řazeny abecedně podle jejich názvu.
- 29. Mohu si záznamy v tabulkách seřadit jiným způsobem?
- Ano, je možné změnit řazení v tabulkách prohlížení přeprav a volných vozů. Tyto nabídky je kromě abecedního pořadí možné řadit podle data zveřejnění nabídky. Pro změnu řazení je nejprve nutné otevřít tabulku „nastavení“ kliknutím na ozubené kolečko v pravém horním rohu.
-
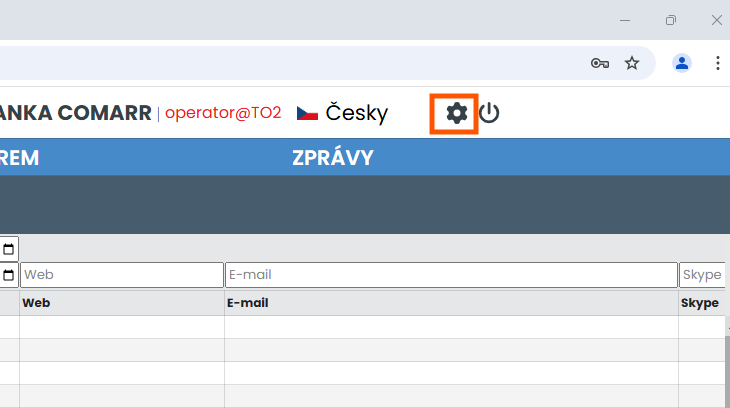
- Následně klikneme na tlačítko „prohlížení“ na liště v horní části okna. Kliknutím na rolovací menu v dolní části okna lze přepínat mezi výchozím abecedním řazením a řazením dle data zveřejnění nabídky.
-
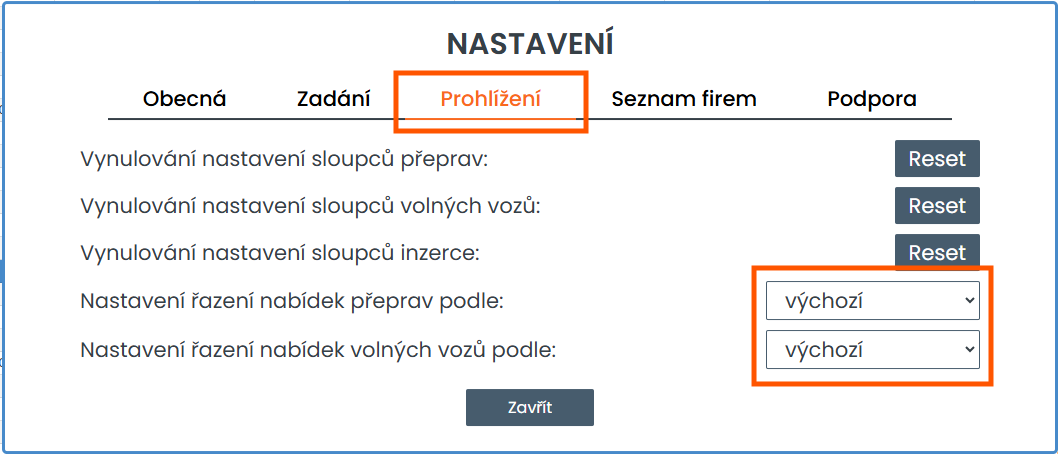
- V ostatních částech programu v současné chvíli není změna řazení záznamů možná.
- 30. Kde najdu informace o aktualizacích a nových funkcích webu?
- Informace o programu a aktualizacích můžete najít po kliknutí na tlačítko „zprávy“, v pravém horním rohu a následně kliknutím na tlačítko „o programu“.
-
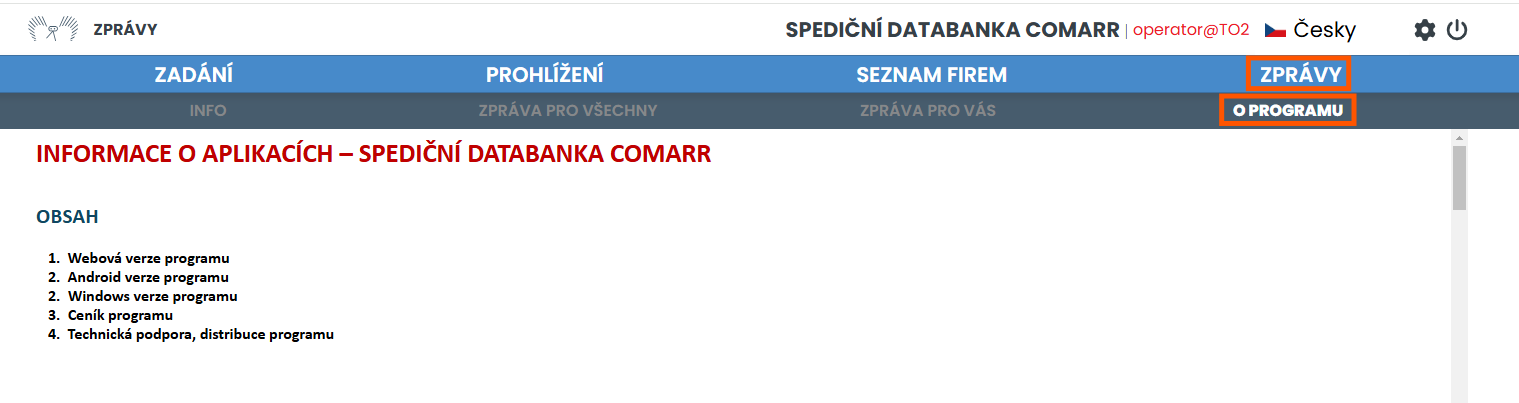
- 31. Kde najdu zprávy a upozornění zaslané od společnosti ComArr?
- Zaslané zprávy jsou Vám automaticky zobrazeny po přihlášení do programu. Znovu si je můžete zobrazit po kliknutí na tlačítko „zprávy“. Pod „zpráva pro Vás“ jsou zařazeny zprávy, které byly zaslány pouze Vám (např. upozornění na nedoplatky), Pod „zpráva pro všechny“ najdete obecné informace zasílané všem (např. plánované odstávky).
-
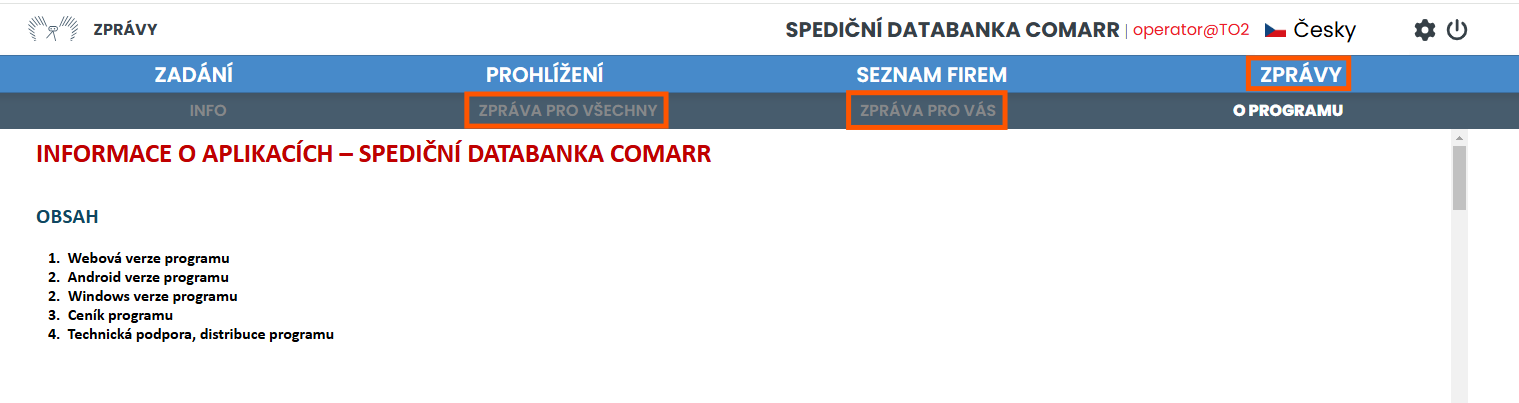
- 32. Jak je zajištěna bezpečnost uživatelů? Jsou uživatelé nějak prověřováni?
- Bezpečnost je zajištěna pomocí víceúrovňových ověřovacích mechanismů a kontrolních systémů.
- 33. Jak nahlásím podvodnou firmu?
- Podvodnou firmu můžete nahlásit na uvedeném telefonním čísle nebo e-mailu.
- 34. Co dělat, pokud mi klient nezaplatil?
- V případě neuhrazené platby kontaktujte technickou podporu.
- 35. Kolik uživatelů může používat jednu licenci?
- Počet uživatelů je stanoven licenčními podmínkami.
- 36. Kolik to stojí?
- Cena závisí na verzi a podmínkách smlouvy.
- 37. Co musím udělat pro to, abych mohl začít používat webovou aplikaci?
- Pro spuštění aplikace je nutné projít schvalovacím procesem a podepsat smlouvu.
- 38. Kontakt na technickou podporu
- Technickou podporu kontaktujte prostřednictvím e-mailu nebo telefonu, jak je uvedeno v kontaktech.